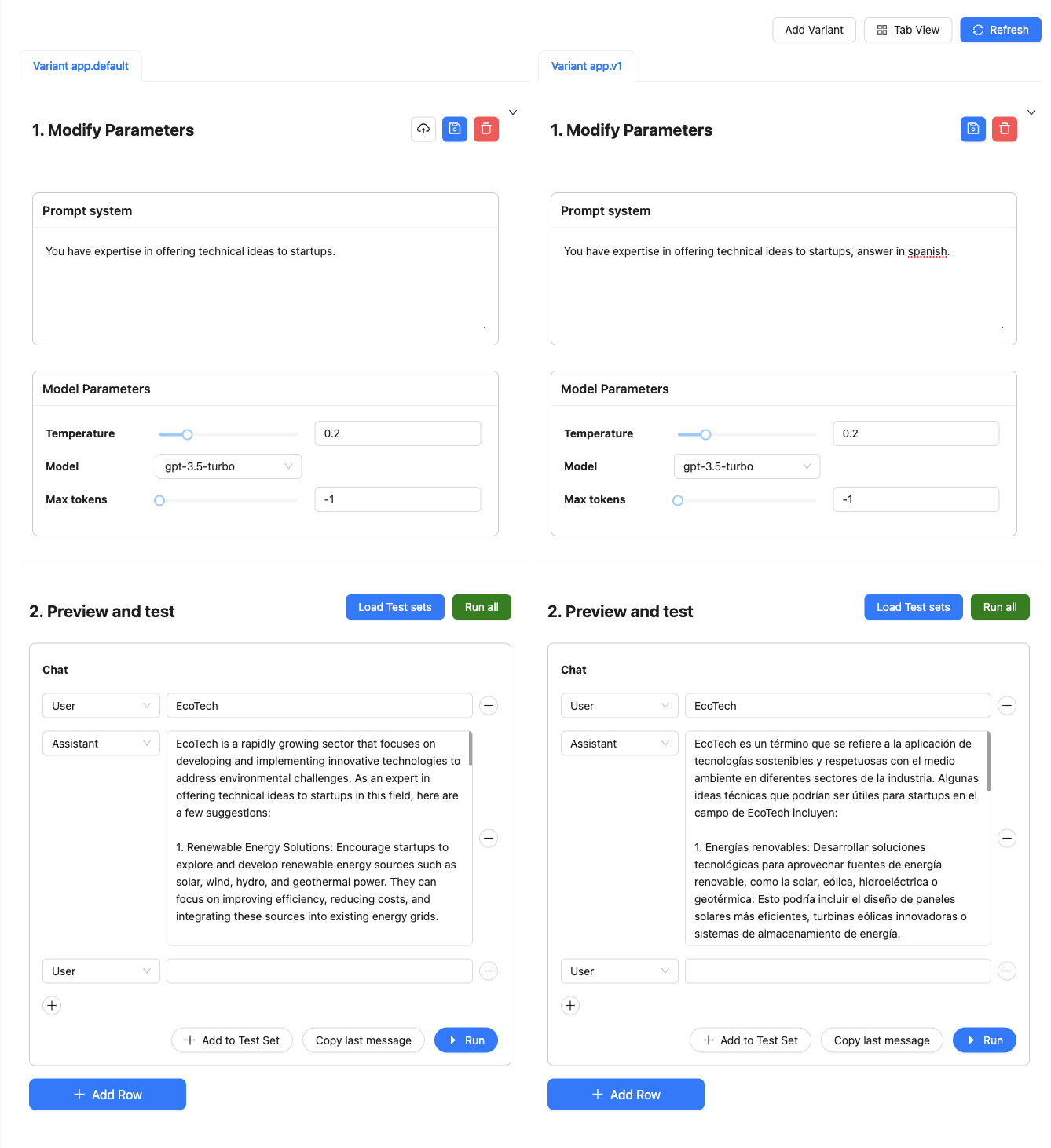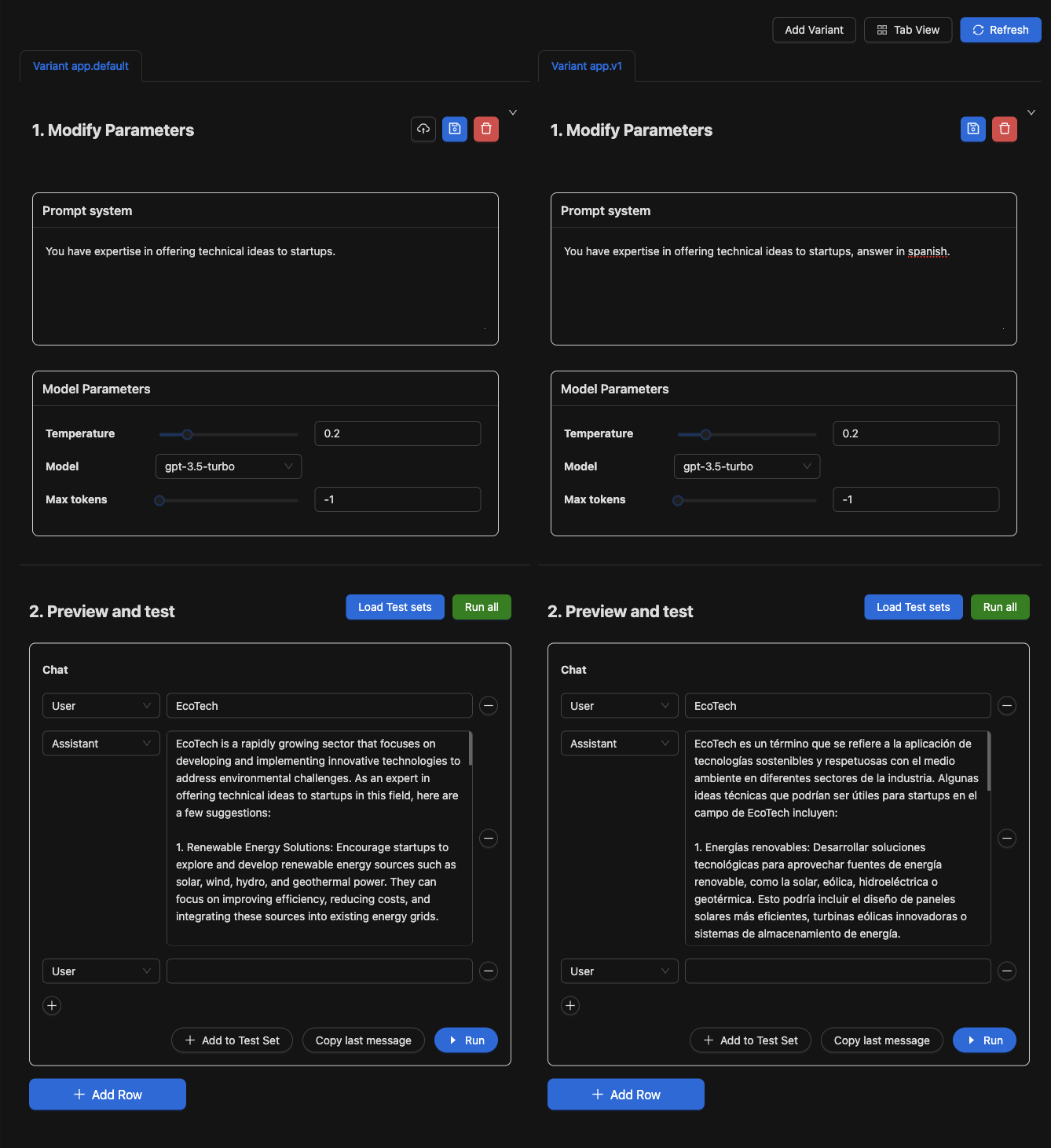Prompt Engineering
The agenta playground is a platform that lets you create, modify, and compare different prompts and configurations for your LLM application.
Prompt Templates
An LLM takes a prompt and returns a completion. To make the prompt reusable, we need to be able to dynamically modify it based on a set of inputs. A prompt template is a prompt that can be dynamically modified based on a set of inputs.
For instance, a prompt to create a blog post might look like this:
Write a blog post about {subject}
Here, the input is the subject of the blog post. The prompt can be reused for different subjects.
The LLM app templates in agenta use the f-string templating language, with prompt variables referenced using a curly bracket syntax.
Adding new inputs
To add new inputs to the LLM app, navigate to the playground and modify the inputs under "Modify Parameters."
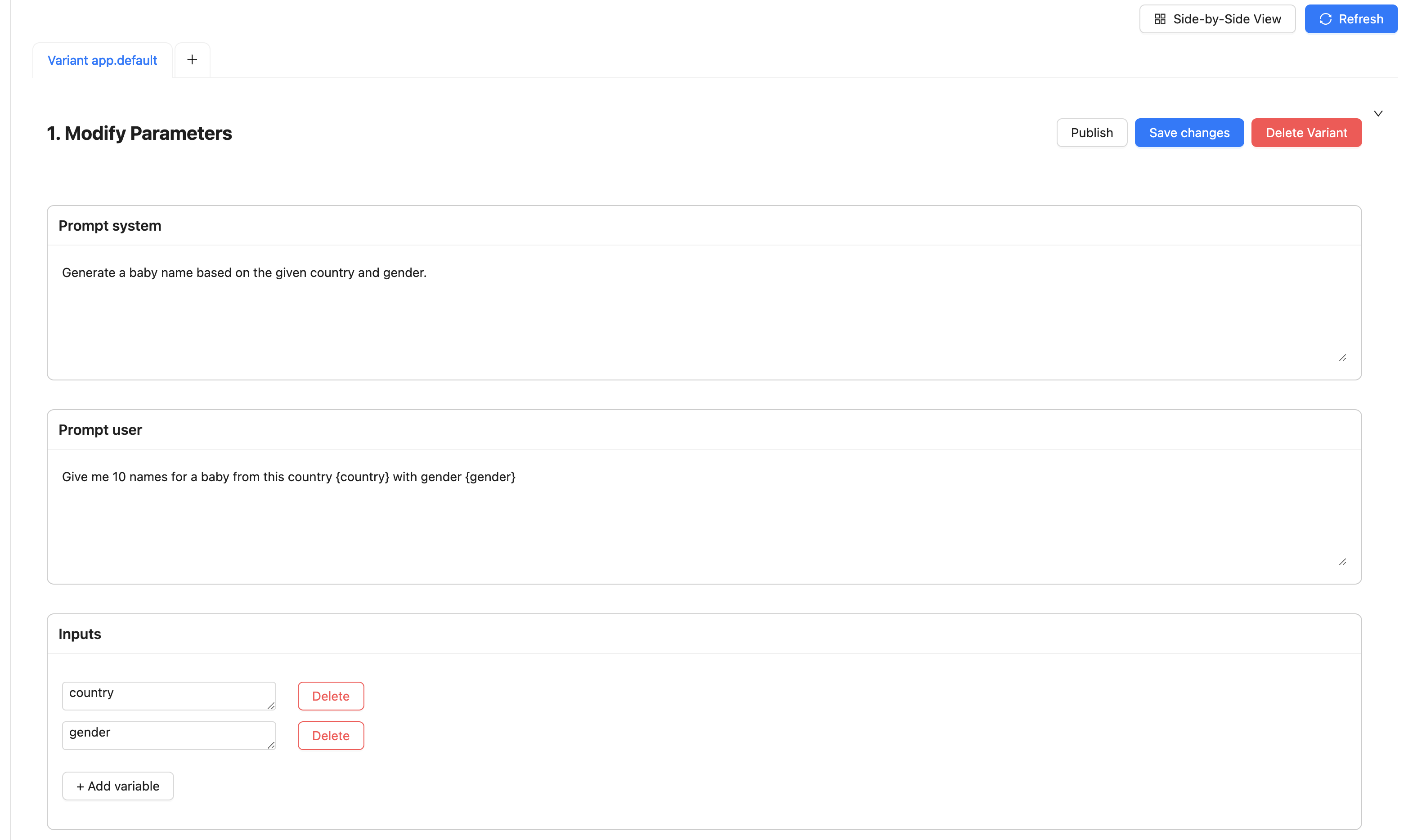
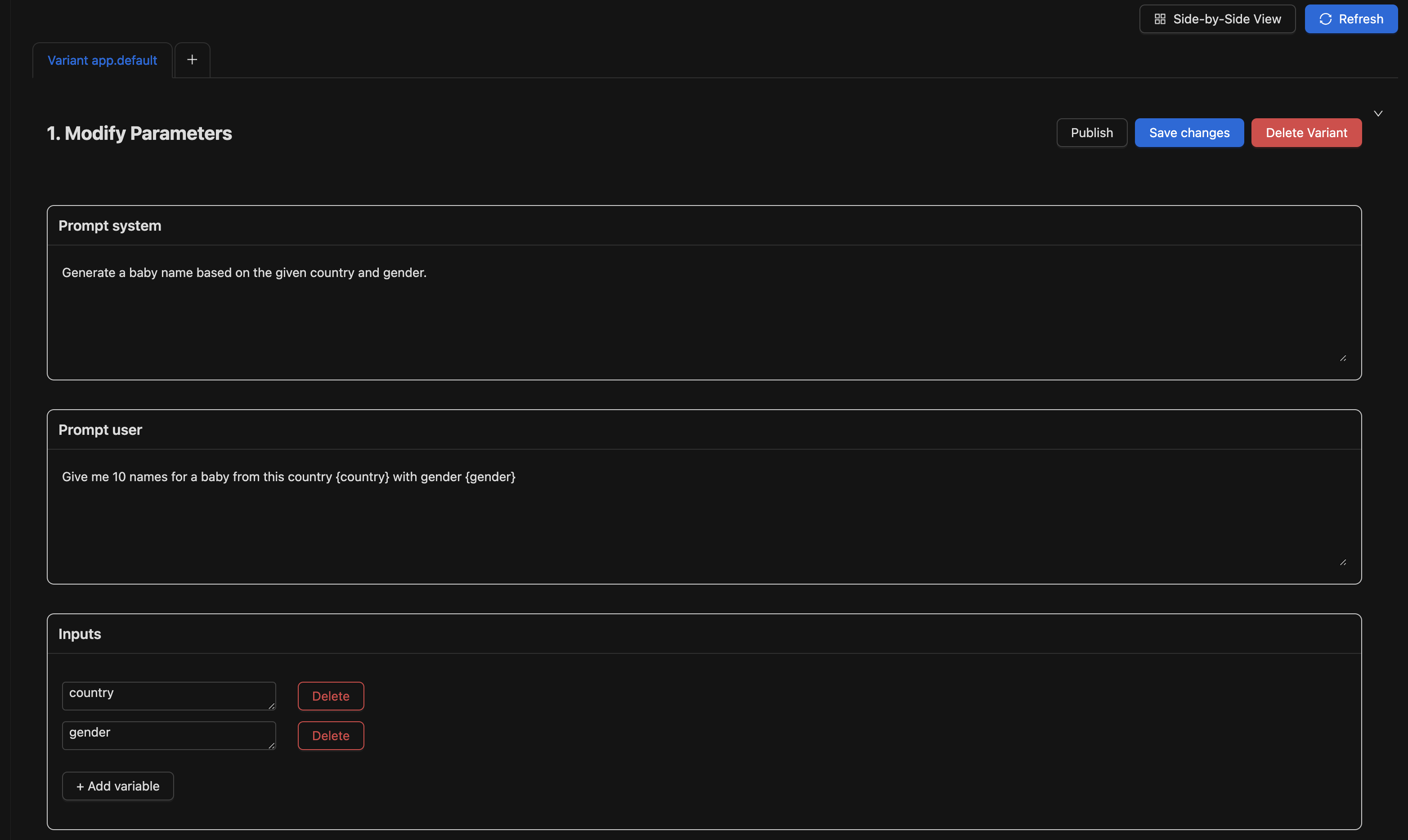
After adding an input, incorporate it into the prompt templates using the curly bracket syntax.
Creating a variant
You can create a new variant of an application by clicking on "Add Variant" in the "Side-by-side" view or the "+" tab in the "Tab view".
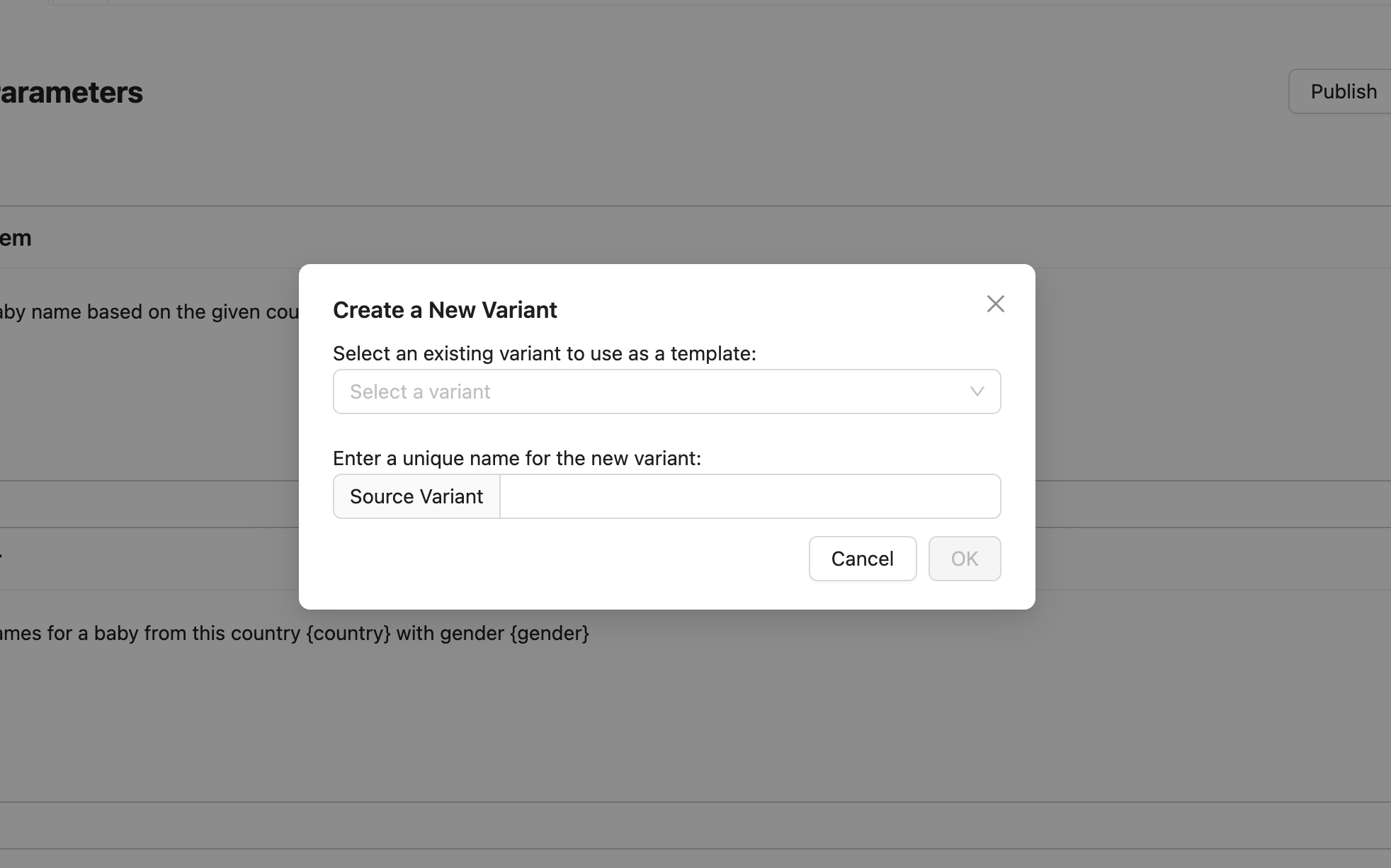
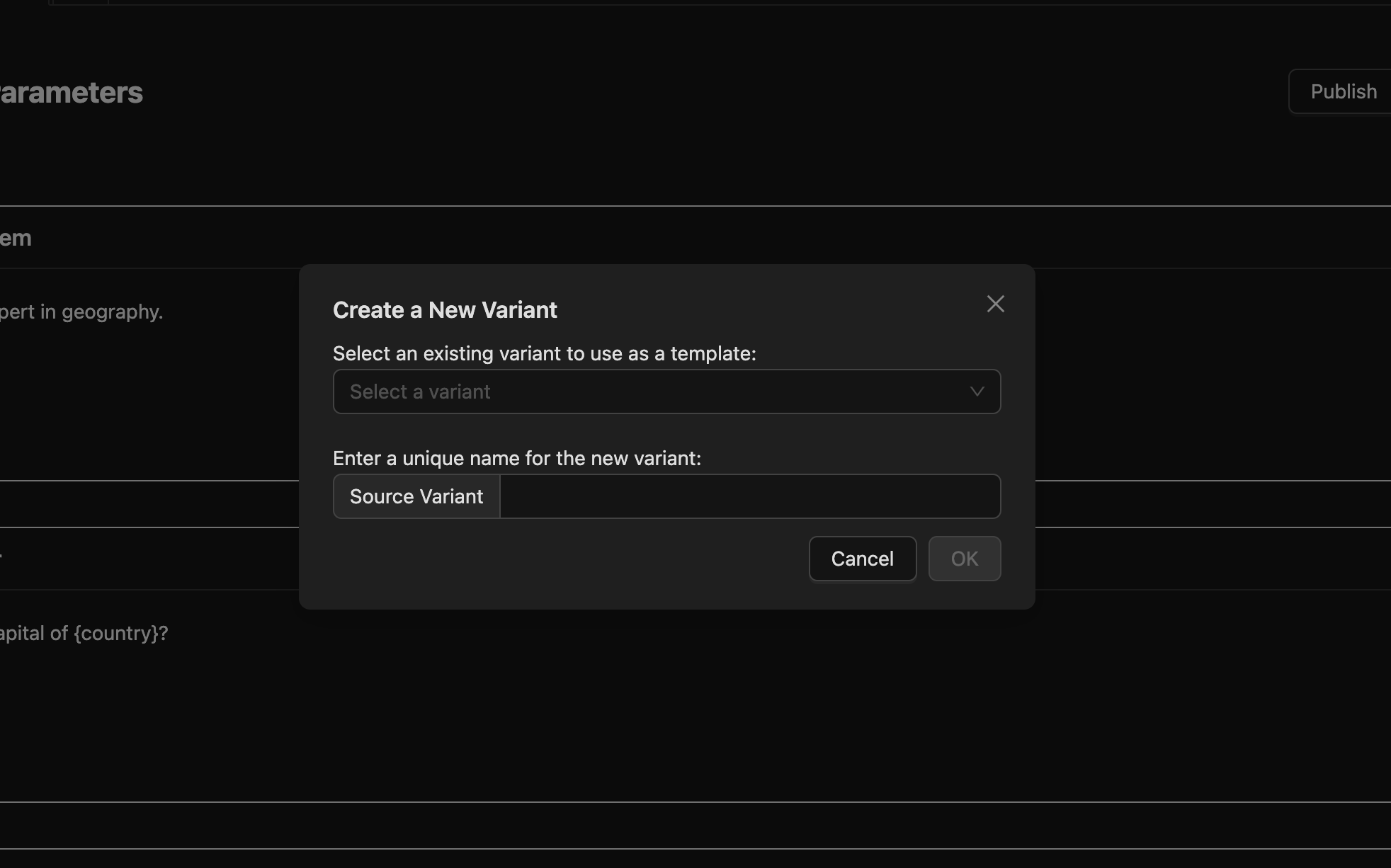
You'll then see a window where you can select the source variant to use as a template and provide a new name for your variant.
After creating a variant, you can alter its parameters. Remember to save your changes before deploying the variant.
Testing a variant
Fill in the inputs in the cards and click "Run" to test a variant dynamically.
You can also load a test set to populate the playground with a set of inputs. Then You can click Run all to run all the inputs in the test set.
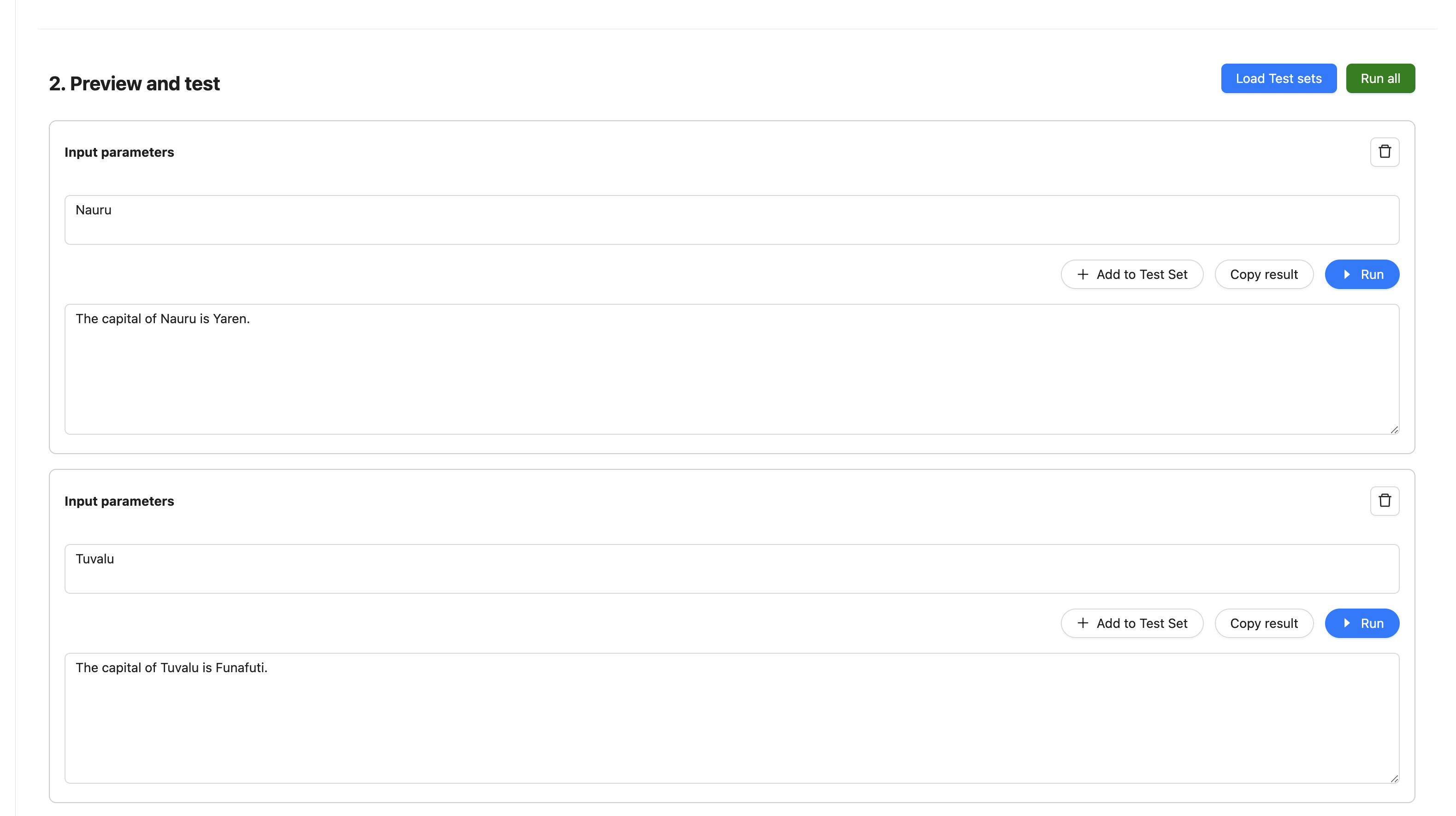
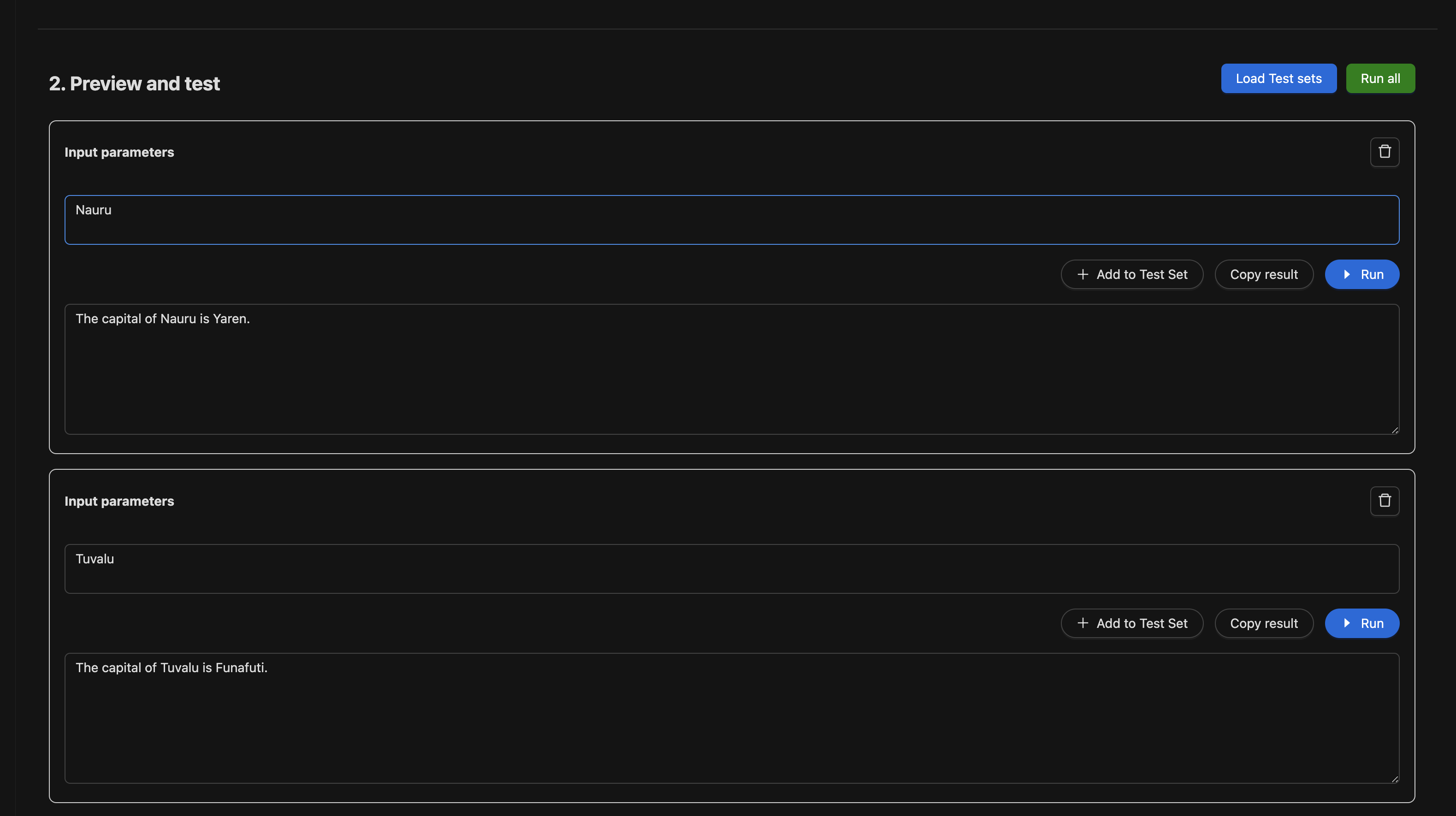
Comparing variants side by side
Click on the "Side-by-side" tab to compare variants. From the dropdowns, select the variants you wish to compare. This allows you to view the results of multiple variants simultaneously. When using a chat application, you can interact with different variants in parallel.